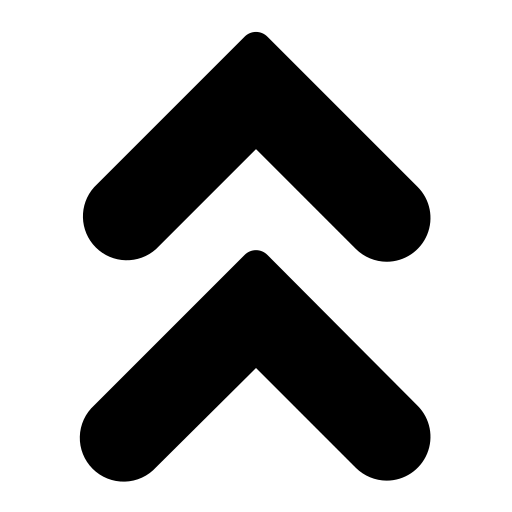Custom paper come in handy for several functions. As an example, a massive invitation to a wedding can be reached from habit paper and folded to the desired shape. Another fantastic example is printing your own business logo on business card stock. If you want to get your organization or personal info printed on a different medium, such as an envelope, then there are some simple measures that you will need to follow. Custom made paper comes in many different sizes, shapes, colours, and textures. To produce your customized document unique and one of a kind, there are some basic things to remember.
To begin with, set the width and height of your custom paper in line with the specification you’ve entered, with the conventional printer. Click”enter”, and then enter the title of your document size, the width and height of the custom paper you would like to print, and click the”OK” button. Finally, choose your desired design or user defined format from the drop down menu then hit”return”. When completed, click”exit” to exit the application.
Next, you’ll need to prepare the brand new custom page size, which can be done using the”New Custom Page Size” dialog box. First, select the new custom page size, then click”OK”. In order to look at the results in Explorer, click the”equipment icon” next to the title bar at the bottom right-hand corner of your desktop computer. The”page size” drop down menu will display a list of available sizes for Microsoft Windows.
Once you’ve chosen your customized paper sizes, double-click the selected area to exhibit the”Coordinate” dialog box. The”Coordinate” dialog box displays a map with two right lines labeled X and Y. These two lines represent the two corners of your chosen custom dimensions. On the Map view, you may see two colored circles which are the center of your map, as well corretor as a rectangle that’s the side of your map. The 2 points on the map corresponds to (Y, X ) in which the two lines cross over.
Double-click that the”minor size” arrow onto the”Coordinate” section of the”Map” view to show the”X and Y coordinate” with this new size. If you are selecting a new customized dimension, the”small size” arrow will probably be red, and the map will be blue. Use the arrows to point out the points on the map where you’ll discover both intersecting lines. Click the map to start it, then use the up corretor gramatical ingles and down arrows to modify the sizes of your printer options.(You may need to zoom in and out to see the changes.)
Now it is time to actually produce the custom sizes. You make use of the”ui” key on your keyboard to change the height and width of your printer margins. This is very easy – simply click on the”ui” key and a menu will appear. Here you may pick from several distinct sorts of width and height for your printer margins. Remember to leave the”automobile” option selected in case you’ve got a flexible height or width. Otherwise, simply click on”fixed width” and utilize the appropriate amounts for your custom paper sizes.